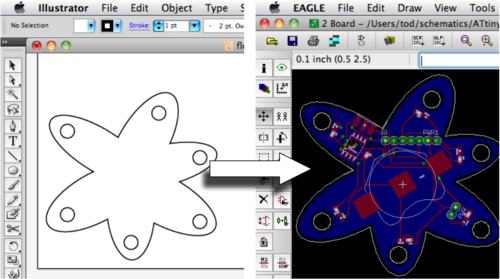
Eagle is a great cross-platform, free-for-non-commercial-use tool for many of us designing our own circuit boards. But it has a pretty glaring omission: the ability to import vector artwork to use as board outlines, logos, etc. You can import bitmaps via the finicky “import_bmp.ulp” ULP add-on, but bitmaps can’t work for board outlines. So we struggle with Eagle’s rudimentary vector drawing tools or have boring rectangular or circular boards. I think I’ve found a way to robustly transfer vector artwork from Illustrator to Eagle. Below I show an “amoeba” vector shape in Illustrator being converted and used as a board outline in Eagle.
The short version of the steps are:
1. In Illustrator, add many extra anchor points
2. In Illustrator, export artwork as R13 DXF format
3. In Eagle, run the “import_dxf_polygons_v4.ulp” on the exported DXF file
4. Use resulting shape in your circuit
This is a fundamentally cross-platform technique: no special binaries needed, like some Windows-only DXF converters. Also, it should work for any other vector program that can export to a DXF format. And since the Eagle importer is public domain and freely inspectable, it can be improved over time. The importer is currently limited in many ways, but seems pretty usable, given appropriate input.
Step 1: Add Extra Anchor Points to Shape
The import command in Eagle produces only straight lines as output – any curves in your shape will be approximated by straight lines. To get around this, add extra anchor points/nodes to your shape. Add enough until you feel comfortable that the number of extra points sufficiently describes your shape. In Illustrator, this means running the “Add Anchor Points” repeatedly. You can find the command under the Object/Path menu:
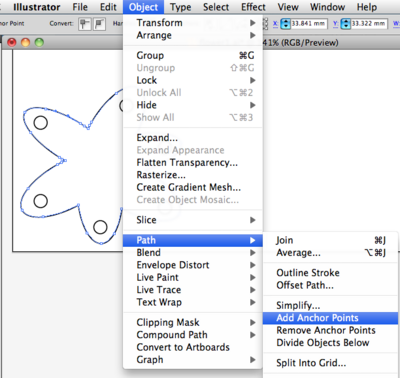
Zoom into your shape when adding anchor points to see the points being added. Here’s a before-and-after of part of the amoeba shape:
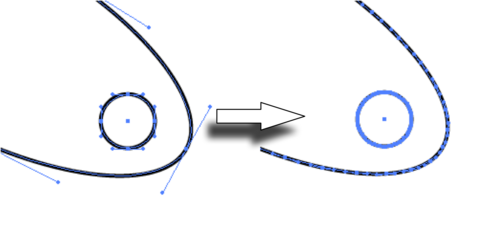
If you don’t see the anchor points on your shape, be sure “Hide Edges” is turned off under the “View” menu.
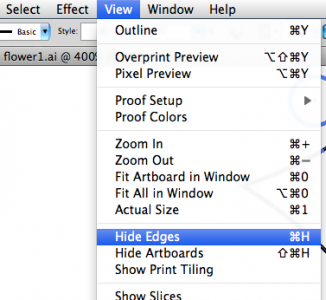
Step 2: Export Shape as DXF
Illustrator supports exporting to DXF files natively. For importing into Eagle, we want the older R13 version of DXF. Here’s the settings I use in the DXF export dialog:
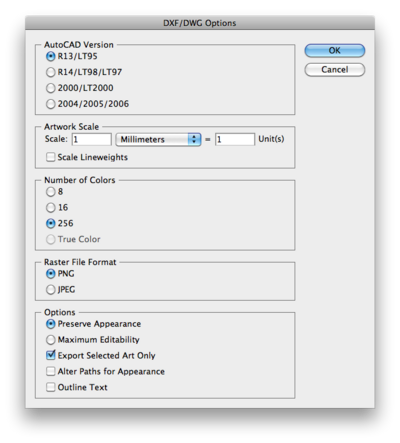
Be sure to place your shape as close to the lower left of the page in Illustrator, otherwise the shape will be far away from the origin in Eagle. (which is at the lower left)
Step 3: Import into Eagle
The DXF import is performed by the ULP “import_dxf_polygons_v4.ulp“. It is an updated version of the nice “import_dxf_polygons.ulp” extension written by Tim Ruetz and originally available from the Cadsoft Eagle userfiles misc area. I modified it slightly to let you select between WIRE (outline shape) and POLYGON (filled shape). Also, with WIRE, you can import unclosed objects, which you can’t do with POLYGON. Download the updated version here: “import_dxf_polygons_v4.ulp” and remember where you saved it.
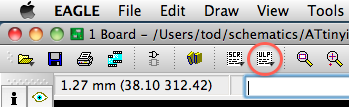
In Eagle, from the Board window of your design, click the “ULP” button on the toolbar. Eagle will open up a “Run” file dialog. Navigate to where you downloaded the “import_dxf_polygons_v4.ulp” file and open it. You will be presented with a second file open dialog for “DXF file to import”. Navigate to your exported DXF file and open it. Then you’ll get the main import dialog:
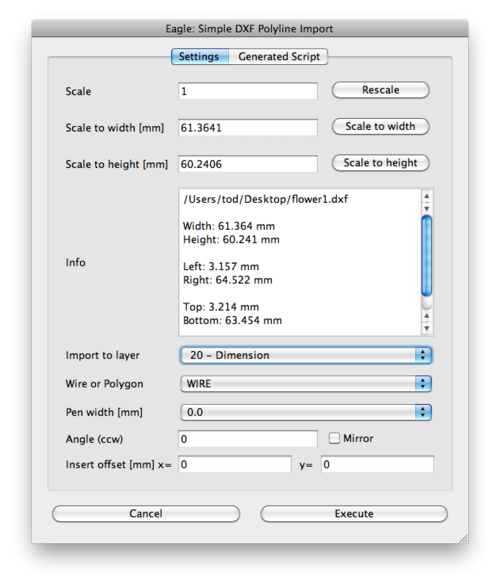
From here you can rescale and mirror the shape if need be. The most important option is arguably the “Import to layer” one. For board outlines, use the settings:
– Layer: “Dimension”
– Type: WIRE
– Pen width: 0.0
When you click the “Execute” button, the shape will be placed into your board.
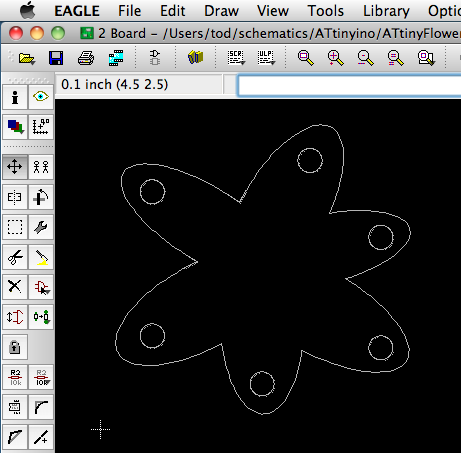
If you can’t see your shape, click the “Zoom Fit” button to fit all objects in the window. (the one to the right of the ULP button in the Zoom area of the toolbar) Now place your shape using a Group move.
Be careful using the POLYGON type. For shapes with interior holes, like the amoeba in this example, a POLYGON will fill in those holes, probably not what you want:
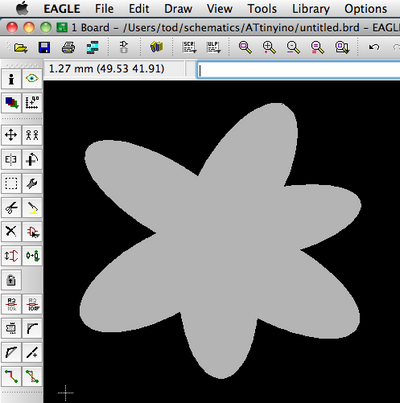
In most cases, use the WIRE type instead. It will also let you use open shapes like a spiral:
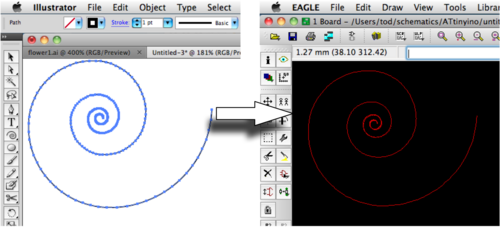
This isn’t useful for board outlines (which need to be closed), but could be useful for custom traces.
Let me know if you use this technique, or improve upon it. I think I’m going to try making this crazy little amoeba board that has an ATtiny on it, a bunch of LEDs, some I/O pins and a battery pack. :-)
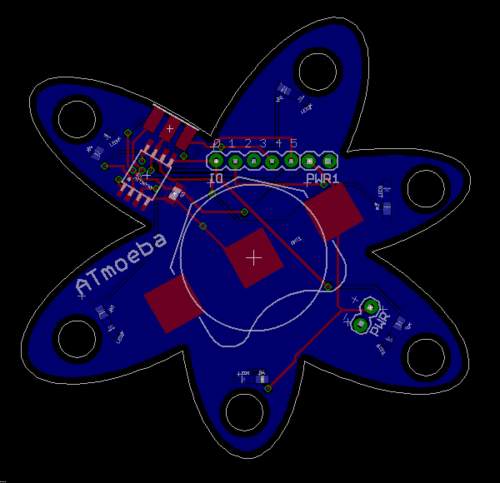
(thanks to Carlyn for the inspiration and help in figuring this out, particularly in how to wrangle Illustrator)

Hi Pete, oh good, glad it eventually worked. Because of the brittleness of this technique and now that Eagle and Fusion 360 can sync, I find I’m more often designing my board outlines in Fusion and then syncing them to Eagle.
Well, not being able to see any discontinuities and there not being any other lines in the Dimension layer, I went back over your instructions and realised that I had been using the R14 rather than R13 version od the DXF exporter… Follow your instructions faithfully, and all was fine.
Thanks for your help.
Hi Pete,
If you have any other lines in Dimension or if your curve isn’t closed, Eagle can’t detect what is the closed shape that is the outline. Try turning off all other layers and change the Dimension layer color to something other than black (if you use the black background) so you can really see what lines are present.
Thanks for this. It all worked fine except for one ciritcal thing—the shape that’s now in my Dimension l;ayer doesn’t seem to be being recognisd as the board outline. It seems like it’s just being seen as a collection of lines that don’t make up a closed outline, although it all looks fine to the eye. Any ideas?
Hi Janet,
No clue, but it sounds like Eagle is crashing and that’s an issue you should tell Autodesk about. Programs shouldn’t crash. :)
Hi,
I use AI to design my projects I want to use on the laser wood cutter. But sometimes when I try to import the file into Eagle I get a blank screen and the Eagle program disappears from the screen….
Is it my AI file or what?
Any help is appreciated.
Hi Alex,
Thanks! What I’ve started using now is the sync with Fusion 360. With that you can design a fully-parametric board outline and then import it into Eagle (and re-import it after changing the outline, super helpful!)
gotta say. 2018 and you’ve still come up with the best/only solution that works for what should otherwise be a simple process.
infinite thanks from me, pal! you rock.
Thank you for making importing to eagle less of a nightmare.
Thank you very much for sharing this!
Hi Ritchie,
Thanks for pointing that out. I’ve updated the links, and here it is just in case:
https://raw.githubusercontent.com/todbot/eagle-tricks/master/import_dxf_polygons_v4.ulp
Hi all where I can find the ULP ? the link seems to be dead !!
Thanks
Ritchie